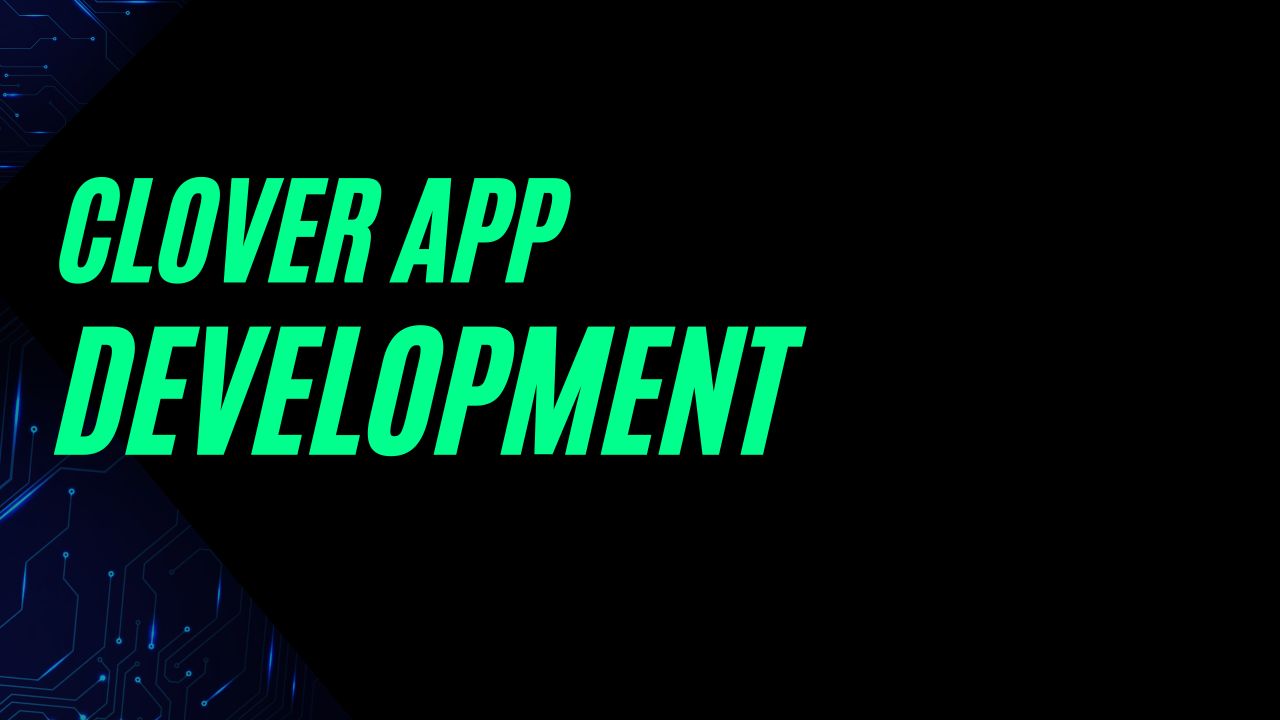You can optimize your computer’s performance, keep it safe from malware, and maintain its functionality with PC Matic. It’s possible some users will experience sluggishness or slower performance than expected. You might be wondering, “Why is PC Matic running so slow? ” you’re not alone. Fortunately, there are several troubleshooting steps you can take to resolve the issue and speed up your system.
1. Check System Requirements
Before diving into fixes, ensure that your computer meets the minimum system requirements for running PC Matic effectively. Running the software on outdated hardware could lead to performance issues. Check for:
- Processor: Ensure your CPU is powerful enough for multitasking and running security applications.
- RAM: Insufficient RAM can slow down performance; make sure your system has the recommended amount (8 GB or more for smooth operation).
- Disk Space: PC Matic needs adequate disk space to function efficiently. Check that you have at least 15-20% free space on your main drive.
2. Update PC Matic
Like all software, PC Matic requires timely updates to run optimally. An outdated version may lead to slow performance due to bugs or lack of new optimizations. To update:
- Open PC Matic.
- Click on the “Settings” or “Help” menu.
- Select “Check for Updates.”
Install any available updates and restart your computer to enable changes.
3. Check for Conflicts with Other Programs
Sometimes, other security applications can conflict with PC Matic, causing it to function poorly. Consider the following steps:
- Uninstall any other antivirus software, as running multiple security programs can lead to system drag.
- Ensure your firewall settings do not block PC Matic.
- Check for other unnecessary background applications that might be consuming system resources.
4. Optimize System Performance
PC Matic includes built-in optimization tools that can help boost performance. However, you can also manually optimize your system:
- Disk Cleanup: Use the Disk Cleanup utility to clear temporary files, system files, and other unnecessary data from your hard drive.
- Defragment Hard Drive (HDDs only): If you’re using a traditional HDD, defragmenting can help improve performance. Go to “This PC,” right-click on your hard drive, select “Properties,” then the “Tools” tab, and click “Optimize.”
- Manage Startup Programs: Limit the number of applications launching at startup to enhance boot time and overall performance. Type msconfig in the Run dialog and navigate to the “Startup” tab.
5. Adjust PC Matic Settings
PC Matic has various settings that can affect performance. Here’s how to review and adjust them:
- Open PC Matic and go to the “Settings” menu.
- Check the “Performance” section for options like scan frequency and scheduled tasks that might be running at inconvenient times.
- Experiment with turning off features not relevant to your needs, such as automatic scans or updates.
6. Reinstall PC Matic
If all else fails, a fresh installation might be the fix you need. Uninstalling and reinstalling PC Matic can help reset any settings causing issues.
- Uninstall PC Matic via the Control Panel.
- Restart your computer.
- Download the latest version from the official PC Matic website and reinstall it.
7. Check Internet Connection
Since PC Matic relies on internet connectivity to perform updates and scans, a slow or unreliable internet connection can impact its performance. Check your connection by:
- Running a speed test to gauge your internet speed.
- Restarting your router if you notice issues.
- Connecting via an Ethernet cable for a more stable connection if you’re using Wi-Fi.
Final Thoughts
Experiencing slow performance with PC Matic can be frustrating, but by following the above steps, you can diagnose and rectify the issues. Regular maintenance, including keeping your software updated and optimizing your system settings, can greatly improve your computer’s efficiency and ensure a smoother experience. If performance issues persist even after these troubleshooting steps, consider reaching out to PC Matic’s support team for further assistance.